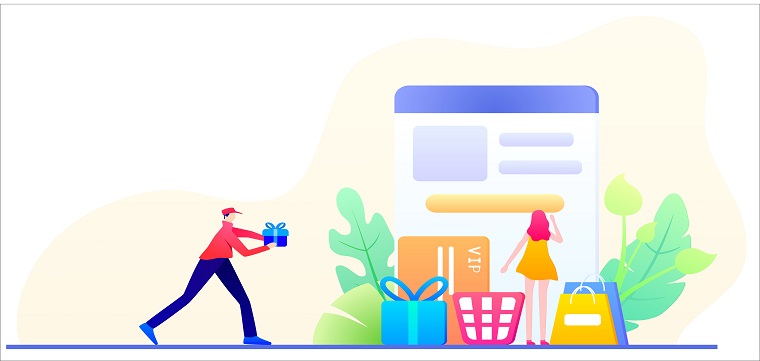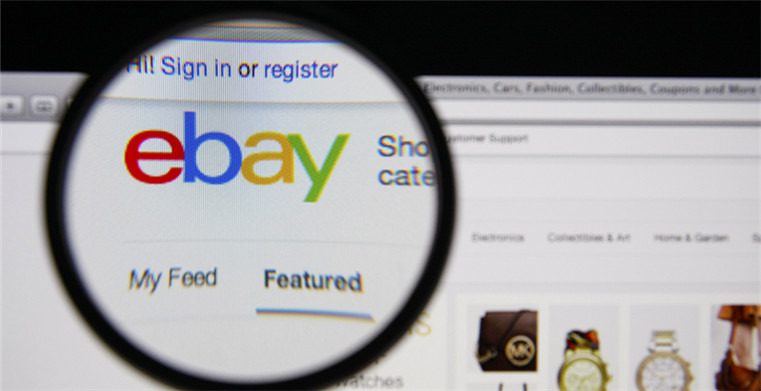SiteGround主機將Cloudflare CDN加速服務集成到了自己的主機控制面板中,因此我們可以直接在SiteGround後臺爲我們託管在SiteGround上的WooCommerce網站申請免費的CDN加速服務,來提高我們網站的打開速度。
CDN 全稱爲 Content Delivery Network,又稱內容分發網絡。提供CDN服務的公司很多,不過CloudFlare算是這一行業裏面的領頭羊,Shopify所使用的CDN服務也是Cloudflare的。Cloudflare在全球200多個城市建立了數據中心,我們使用Cloudflare的CDN服務,Cloudflare就會將我們的網站部分靜態資源例如網站裏面的圖片,CSS和JS文件複製下來,然後分發分別粘貼存儲在它分佈在全球200多個城市中的服務器中,這樣,即使我們的網站是放在SiteGround美國的數據中心的,那麼英國的客戶訪問我們的網站的時候,他所看到的網站你可以理解是存儲在距離他最近的Cloudflare數據中心的網站副本的內容。通過這種就近原則來提高我們的網站打開速度。
事實上,我們使用的免費的Cloudflare CDN服務,數據只會存儲在它其中100多個數據中心中,這已經能夠滿足絕大多數人網站初期的基本需求了,如果後期免費CDN服務已經不能滿足需求,可以隨時付費升級到付費版本服務。
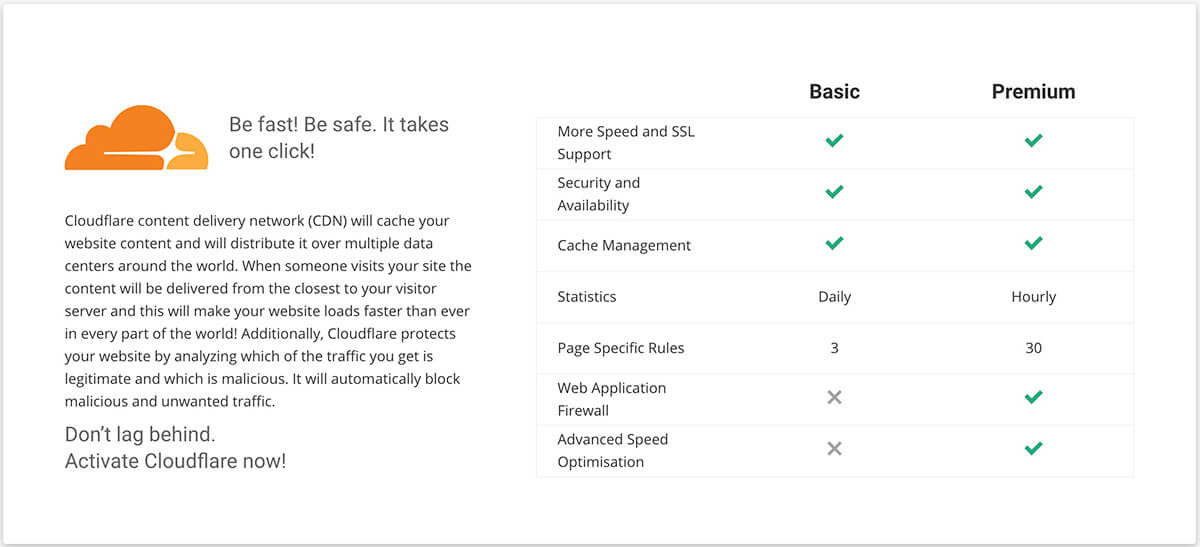
目前Cloudflare爲SiteGround用戶提供了兩種定製話的服務,Basic 和 Premium,我們所使用的免費版本就是Basic,後面你可以升級到Premium,每個月11.95美金,如果Premium還不足夠滿足需求,那麼你可以直接去Cloudflare官網購買更高版本的服務。
接下來就跟着我們的WooCommerce教程一起來申請 CloudFlare 的免費CDN服務,首先進入到SiteGround的後臺,然後在網站列表頁面點擊Site Tools進入到網站的主機控制面板中心。
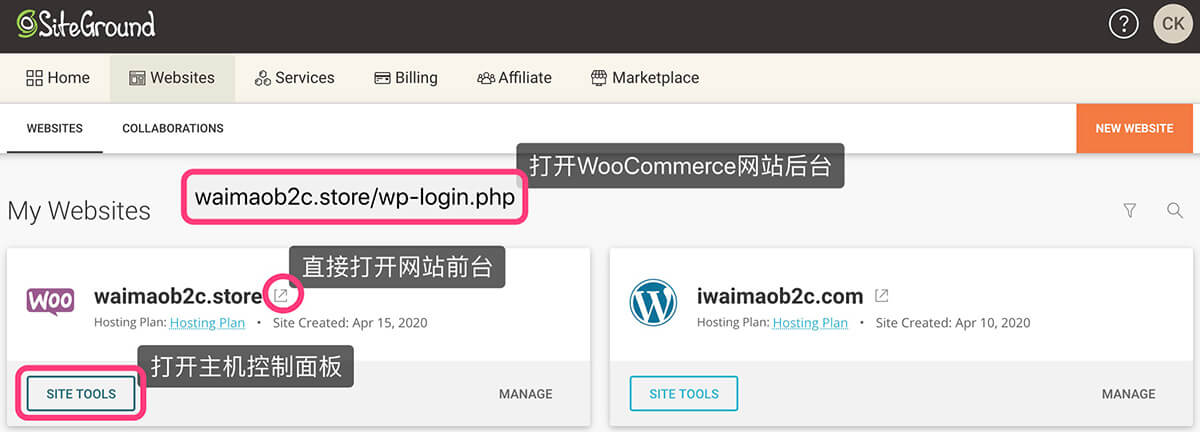
進入到主機控制面板之後,在左側邊欄點擊SPEED – Cloudflare,進入到Cloudflare賬戶申請和設置頁面。整個設置過程分爲3個部分:
[lwptoc]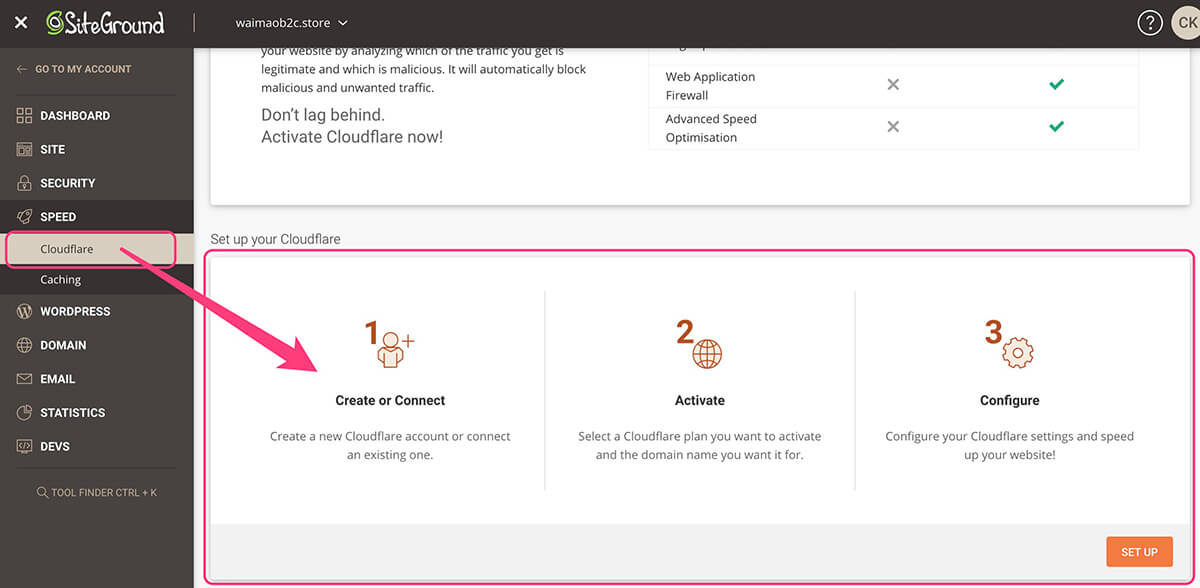
註冊Cloudflare賬戶
點擊上圖右下角的SET UP按鈕,在彈窗中選擇CREATE NEW選項用來創建Cloudflare賬戶,如果你已經在Cloudflare官網創建了賬戶,可以選擇Connect Existing選項綁定你的Siteground賬戶和Cloudflare賬戶。
註冊新的Cloudflare賬戶,輸入你要註冊賬戶的郵箱地址和密碼,勾選上Cloudflare服務條款,然後點擊右下角的CREATE按鈕即可。
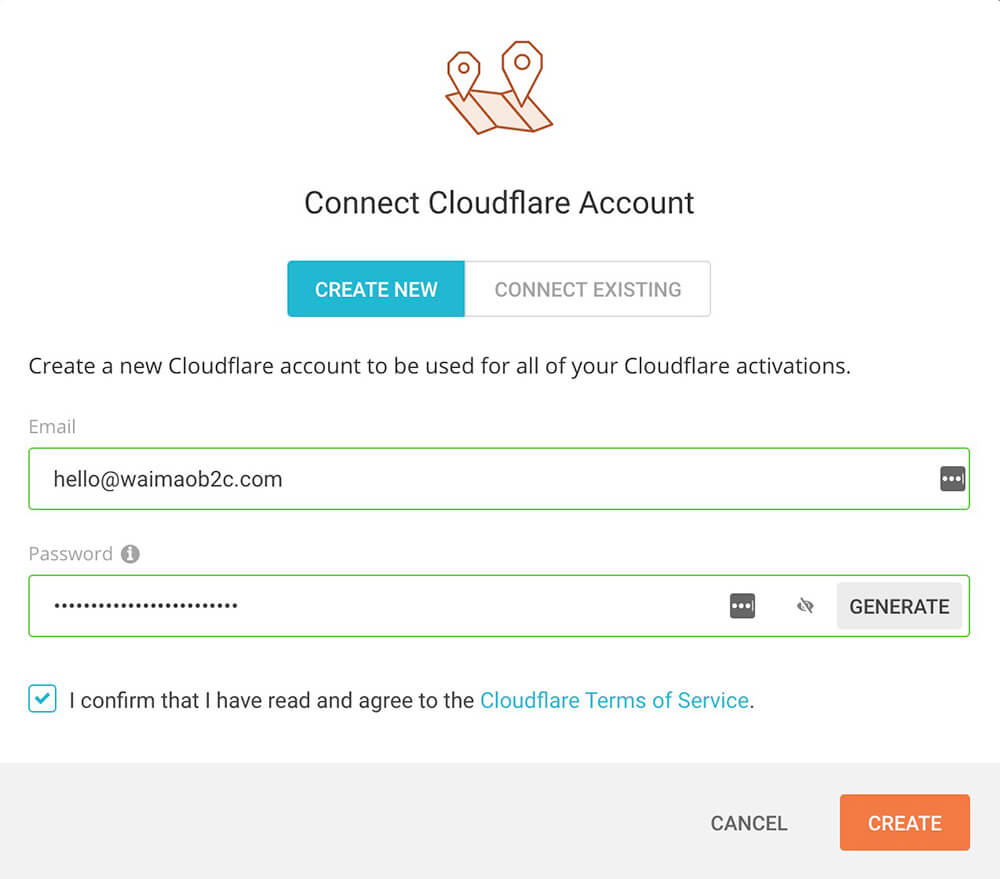
Cloudflare賬戶的激活
Cloudflare賬戶創建成功之後,頁面會自動刷新,然後打開如下圖所示頁面,在Domain中選擇要使用Cloudflare CDN服務的網站域名,同時勾選“I want you to automatically re-configure my website to work through WWW”。然後點擊ACTIVATE FREE 按鈕,激活 Cloudflare 賬戶。
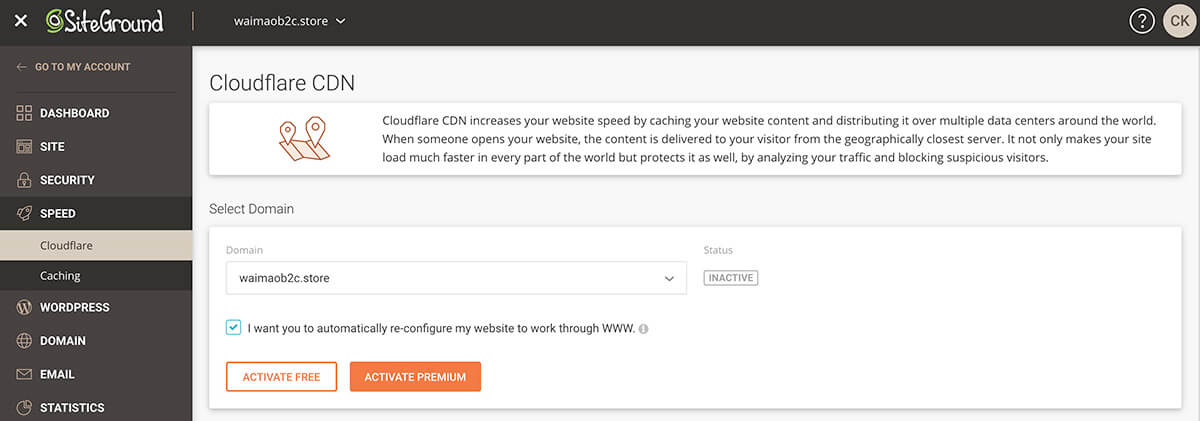
點擊ACTIVATE FREE按鈕之後,頁面會再次自動刷新,然後會顯示如下圖所示頁面。可能會提示你DNS CHECK FAILD,以及 WWW REDIRECT CHECK FAILED提示。如果你是按照我們的WooCommerce建站教程操作的,那這裏的警告提示可以忽略,稍等1-2分鐘之後,點擊下圖箭頭指向的refresh按鈕,或者直接刷新當前頁面,這兩條提示就會自動消失。
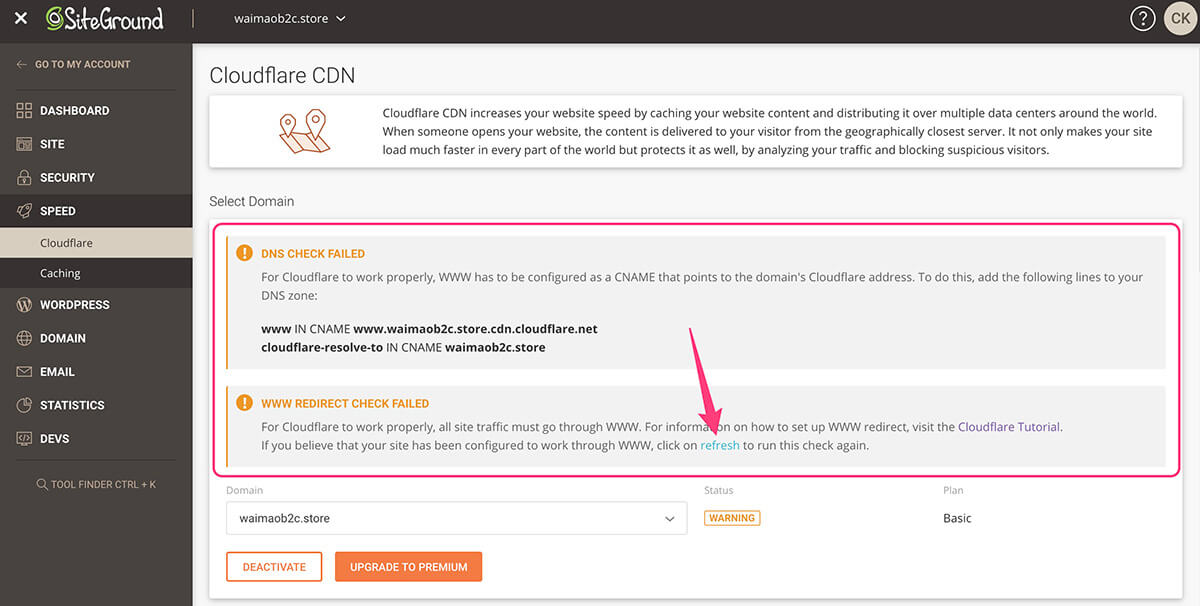
因爲我們之前的WooCommerce教程中,在域名的綁定操作過程中,是把域名的DNS服務器修改成了SiteGround提高的DNS服務的,因此,在激活Cloudflare CDN服務的過程中,Siteground會自動幫我們把需要添加的兩條CNAME記錄添加到域名的DNS解析記錄中。如果你用的不是Siteground的DNS服務器,那就只能按照上面的提示去添加CNAME記錄,然後再回到上圖所示頁面刷新頁面驗證解析記錄是否添加成功。
Cloudflare成功激活之後,Status就會顯示綠色的ACTIVE按鈕。
Cloudflare CDN的配置
在成功激活CloudFlare的免費CDN服務之後,下一步要做的就是對Cloudflare做一個簡單的配置操作。
Cloudflare緩存管理配置 CACHE MANAGEMENT
Cloudflare Caching Level選擇默認的Aggressive。也就是要求Cloudflare將圖片,CSS,JS文件全部存儲到CDN數據中心中,最大限度的來提高網站的打開速度。
Cache Purge 按鈕是緩存清理按鈕,點擊PURGE按鈕之後,Cloudflare會將存儲在CDN數據中心的文件刪除掉,並重新存儲最新的文件,除非你的網站有重大的改版更新操作,否則不建議經常清理緩存。
Development Mode 實際上是暫時停用CloudFlare的服務,當你對網站做一些修改,想要修改立即顯示到網站前臺的時候,那麼你可以先啓用“開發者模式”,就可以實時看到修改的效果。開發者模式會在三個小時之後自動關閉。
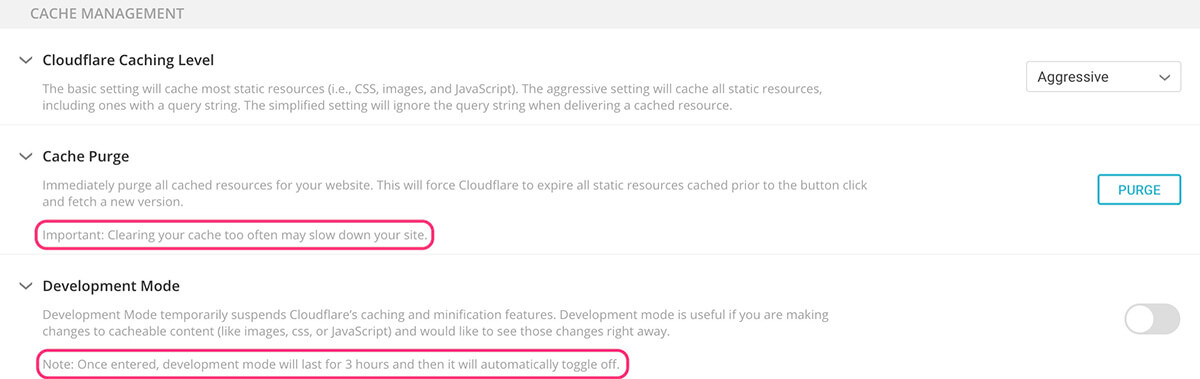
Cloudflare 網站安全設置
Cloudflare Security Settings 按照Cloudflare的建議,初期選擇 Low就可以。Cloudflare會依據第三方提供的IP信譽數據來決定該IP地址訪問網站的時候是否顯示人機驗證功能來保護你的網站,太高的等級可能會給你的網站訪客增加額外的負擔。後期你可以按照你的網站流量質量,來隨時調整安全等級。
Always Online 選擇啓用。意思是說,當你的網站宕機了之後,是否直接將Cloudflare存儲的網站副本展示給客戶。
Email Obfuscation Parameters 選擇啓用。啓用之後,可以保護你顯示在網站頁面上的郵件地址被網絡爬蟲抓取,但是不妨礙正常的用戶看到。有效保護我們的郵箱地址,防止垃圾郵件的轟炸。
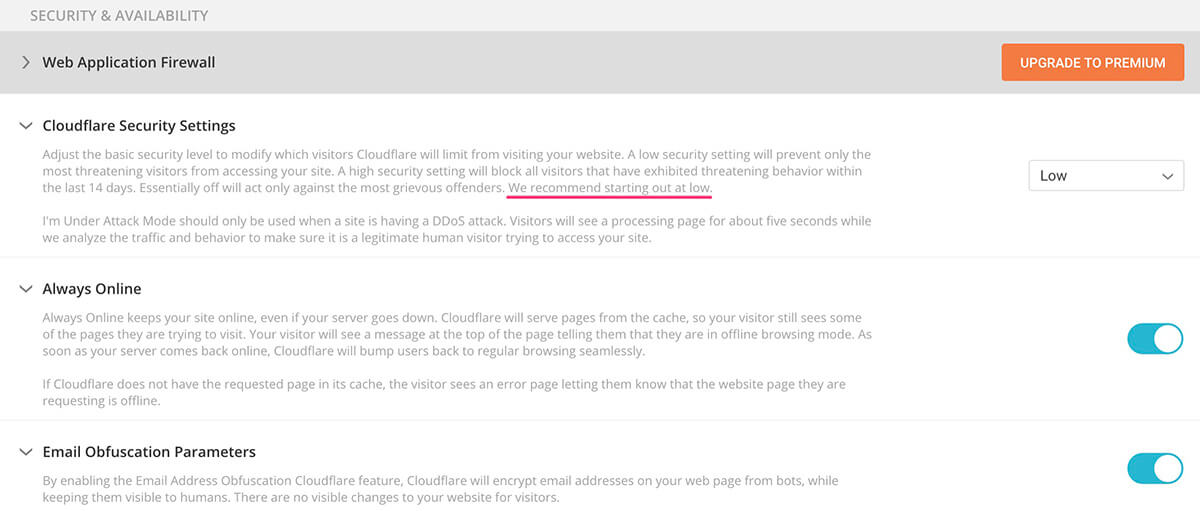
Cloudflare Speed 網站打開速度設置以及SSL證書設置
這個沒什麼說的,SPEED選項中的JS,CSS,HTML,以及Railgun全部啓用就可以了。SSL證書支持選擇 Full Strict,前提條件是你已經按照我們的申請和安裝SSL證書教程給你的WooCommerce網站安裝好了SSL證書。
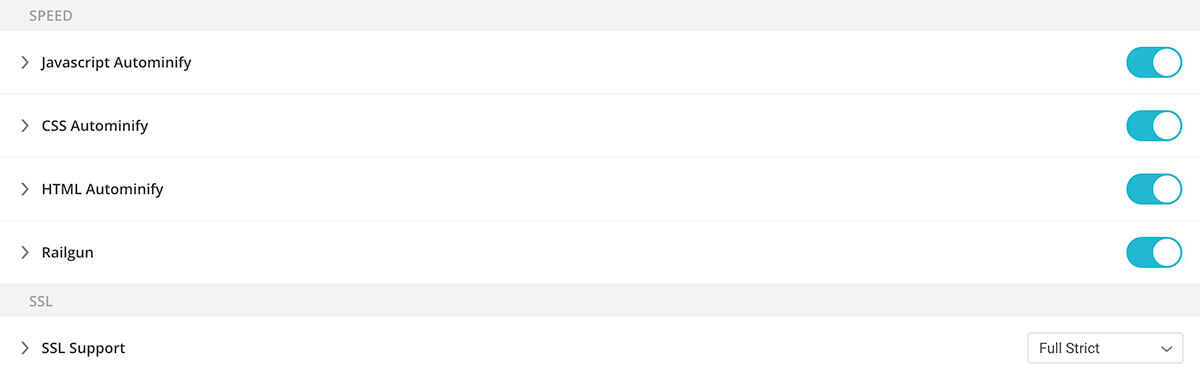
完成以上的設置之後,我們的WooCommerce網站就成功開啓了CloudFlare的CDN加速服務了。
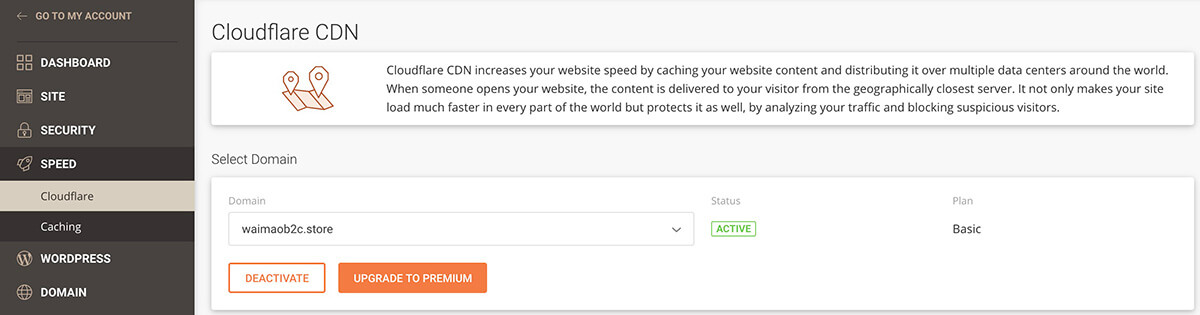
你可以使用Webpagetest測試下你的網站的打開速度,例如 waimaob2c.store這個網站在Webpagetest的測試結果如下圖所示:其中的Effective use of CDN爲綠色背景的對勾,是說Webpagetest檢測到這個網站目前在使用CDN服務來加速網站的打開速度。

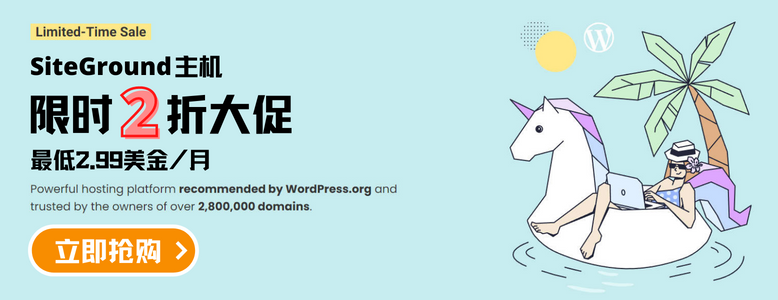

![圖片[1]-WooCommerce教程 2020 SiteGround主機開啓免費Cloudflare CDN服務提高網站打開速度 | 歪貓跨境 | WaimaoB2CWooCommerce教程-歪貓跨境 | WaimaoB2C](https://img1.jrkdnews.com/img7/c4a7c45da7jec4f8/8711169561156259474.jpeg)