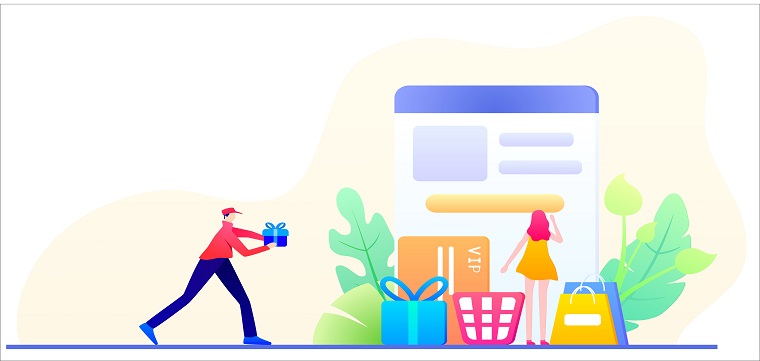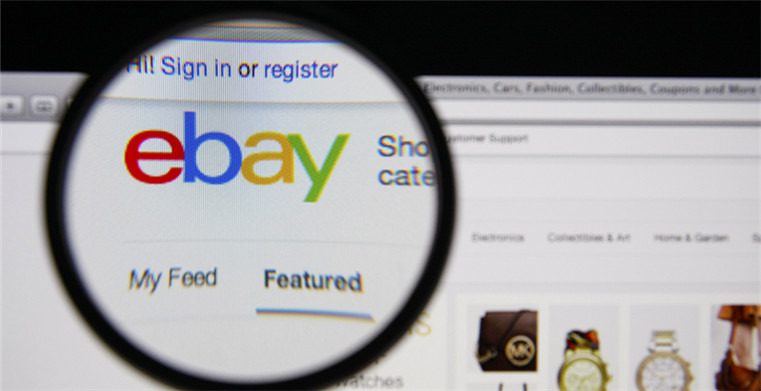Shopify提供了一套庫存管理系統,這個系統包括 Location 的設置,Products 的 Inventory 和 Transfer 設置,以及Shipping設置。如果我們所有產品的庫存都是爲 Shopify 獨立站供貨的,那麼可以使用 Shopify 庫存系統管理庫存,但是如果我們的產品庫存既要用於獨立站產品的銷售,也要用於其他平臺,或者多個獨立站的銷售,就建議使用可以集成多個獨立站網站或者平臺的ERP系統管理庫存。
最近 Shopify 在國內不太穩定,如果打不開 Shopify 官網, 或者打開速度很慢,無法註冊或者登錄 Shopify 賬戶,請使用“魔法”重試,你懂的。
舉個例子:我們在美國海外倉的SKU0001一共有100個庫存,今天亞馬遜出了30單,Shopify出了20單,那麼我們今天產品SKU0001的真實的庫存數據爲50. 但是Shopify後臺顯示的SKU0001的庫存數據爲80。因爲 Shopify 無法抓取到亞馬遜的銷售數據,數據無法同步,那就會出現數據錯誤的問題。
Shopify Locations 地點管理
基礎版本的 Shopify 支持最多添加1000個倉庫地址 Location,我們在後臺添加倉庫地址信息之後,可以錄入該倉庫的所有產品庫存數據,再在運費設置中爲客戶提供“本地配送”和“到店取貨”服務。
![圖片[2]-Shopify Location 海外倉設置 | 歪貓跨境 | WaimaoB2C-歪貓跨境 | WaimaoB2C](https://img1.jrkdnews.com/img7/c4a7c45da7jec4f8/9303169561856657554.jpeg)
Shopify 會把我們註冊 Shopify 時所使用的地址作爲默認的倉庫地址。如果想要修改默認倉庫地址,需要先添加倉庫地址,然後再修改新添加的地點爲默認倉庫地址。
添加庫存地點 Add Location
點擊上圖右上角的 “添加地點 (add location)” 按鈕,我們需要給該地點設置“地點名稱”,地址具體信息,以及選擇是否將該地址設置爲在線訂單的發貨地址。需要注意的是,如果我們要使用 Shopify 的“到店取貨 Local Pickup”服務,則在付款頁面客戶選擇到店取貨時,我們在這裏填寫的地點名稱會顯示在 Shopify 網站前臺,因此,建議地點名稱填寫爲英文名稱或者使用目標市場的語言設置名稱;如果不使用“到店取貨”,這裏使用中文還是外文就無所謂了。
![圖片[3]-Shopify Location 海外倉設置 | 歪貓跨境 | WaimaoB2C-歪貓跨境 | WaimaoB2C](https://img1.jrkdnews.com/img7/c4a7c45da7jec4f8/70591695618566955621.jpeg)
更改默認倉庫地點 Default location
默認倉庫地點是在沒有指定其他地點時,Shopify系統和Shopify應用會默認使用的地點。設置某個倉庫地點的前提條件是,在上一步添加地點的過程中,該地點勾選了“從此地點爲在線訂單發貨(Fulfill online orders from this location)”。
點擊“選擇地點(Select a location)”,在下拉選項中選擇地點爲默認地點,然後保存,完成設置。
![圖片[4]-Shopify Location 海外倉設置 | 歪貓跨境 | WaimaoB2C-歪貓跨境 | WaimaoB2C](https://img1.jrkdnews.com/img7/c4a7c45da7jec4f8/55631695618566952298.jpeg)
編輯地點優先順序 Location priority
這裏的地點優先順序是有訂單時,訂單從哪個倉庫發貨的順序。Shopify 系統會優先考慮爲排在比較靠前的地點分配訂單。如果該地點無法爲整個訂單發貨,例如某個產品缺貨,則Shopify系統會將該訂單拆分,從多個地點發貨。我們可以拖到倉庫地點前面的六個點圖標實現地點排序。最後別忘記點擊保存按鈕完成設置。
![圖片[5]-Shopify Location 海外倉設置 | 歪貓跨境 | WaimaoB2C-歪貓跨境 | WaimaoB2C](https://img1.jrkdnews.com/img7/c4a7c45da7jec4f8/68761695618566954663.jpeg)
批量添加或者編輯庫存數據
新添加的倉庫地點默認是沒有任何庫存數據的。如下圖,在“產品” – “庫存” 頁面,選擇我在上面操作中新添加的倉庫地點“渥太華倉庫”。
![圖片[6]-Shopify Location 海外倉設置 | 歪貓跨境 | WaimaoB2C-歪貓跨境 | WaimaoB2C](https://img1.jrkdnews.com/img7/c4a7c45da7jec4f8/285516956185666956084.jpeg)
頁面中顯示“未找到庫存”。要爲新創建的倉庫地點添加庫存數據,我們可以依次打開產品頁面,在產品信息編輯頁面添加庫存數據到新創建的倉庫地點,如果產品數量不是很多,我們可以使用這個辦法完成操作。但是如果產品很多,比方說有上百上千個,那麼直接使用表格添加庫存數據,就可以花幾分鐘的時間完成幾個小時的工作量。
![圖片[7]-Shopify Location 海外倉設置 | 歪貓跨境 | WaimaoB2C-歪貓跨境 | WaimaoB2C](https://img1.jrkdnews.com/img7/c4a7c45da7jec4f8/336816956185676957161.jpeg)
導出庫存管理模板
要使用庫存管理表格批量錄入庫存數據,我們需要先下載表格。點擊上圖右上角的“導出”按鈕,在下面的彈出窗口中,到處庫存自,選擇默認的“所有地點”。導出,選擇“所有多屬性”。導出爲“用於 Excel Numbers 或其他電子表格程序的 CSV”
![圖片[8]-Shopify Location 海外倉設置 | 歪貓跨境 | WaimaoB2C-歪貓跨境 | WaimaoB2C](https://img1.jrkdnews.com/img7/c4a7c45da7jec4f8/643616956185676958806.jpeg)
點擊“導出多屬性”按鈕,就可以下載庫存批量管理表格模板。
![圖片[9]-Shopify Location 海外倉設置 | 歪貓跨境 | WaimaoB2C-歪貓跨境 | WaimaoB2C](https://img1.jrkdnews.com/img7/c4a7c45da7jec4f8/4088169561856754092.jpeg)
不知道是不是我電腦的問題,打開表格之後,表格裏面的中文字符都會顯示爲亂碼,如果出現這個問題的話,可以考慮使用 Google Sheet 編輯表格。如下圖。
![圖片[10]-Shopify Location 海外倉設置 | 歪貓跨境 | WaimaoB2C-歪貓跨境 | WaimaoB2C](https://img1.jrkdnews.com/img7/c4a7c45da7jec4f8/29591695618567954733.jpeg)
在表格的 Available 和 On Hand 列爲我們新添加的倉庫地址,如“渥太華倉庫”補全庫存數據。其他倉庫的庫存數據如果需要修改的話,也一併修改。修改好之後保存數據。如果是 Google Sheet 編輯的表格,則把表格下載到電腦。
![圖片[11]-Shopify Location 海外倉設置 | 歪貓跨境 | WaimaoB2C-歪貓跨境 | WaimaoB2C](https://img1.jrkdnews.com/img7/c4a7c45da7jec4f8/838916956185676957884.jpeg)
返回到 Shopify 後臺,在之前我們導出庫存數據的頁面,點擊導出按鈕旁邊的“導入”按鈕,選擇我們剛剛設置好的庫存表格,然後“上傳文件”。
![圖片[12]-Shopify Location 海外倉設置 | 歪貓跨境 | WaimaoB2C-歪貓跨境 | WaimaoB2C](https://img1.jrkdnews.com/img7/c4a7c45da7jec4f8/271016956185676957275.jpeg)
Shopify 接收到表格之後,會提示表格會覆蓋原有的數據“您將導入將覆蓋3個地點處的現有庫存數量的17個多屬性”。確認沒有問題之後,點擊“開始導入”按鈕。
![圖片[13]-Shopify Location 海外倉設置 | 歪貓跨境 | WaimaoB2C-歪貓跨境 | WaimaoB2C](https://img1.jrkdnews.com/img7/c4a7c45da7jec4f8/701516956185677632.jpeg)
導入的數量比較少的話,重新刷新頁面,就可以看到更新後的庫存數據了。
![圖片[14]-Shopify Location 海外倉設置 | 歪貓跨境 | WaimaoB2C-歪貓跨境 | WaimaoB2C](https://img1.jrkdnews.com/img7/c4a7c45da7jec4f8/98681695618567958178.jpeg)
如果數據量比較多,可能要多等一下再刷新頁面看庫存數據是否更新。

![圖片[1]-Shopify Location 海外倉設置 | 歪貓跨境 | WaimaoB2C-歪貓跨境 | WaimaoB2C](https://img1.jrkdnews.com/img7/c4a7c45da7jec4f8/7568169561010156018.jpeg)